La aplicación WorkControl es una aplicación destinada al control de diferentes trabajadores, tras iniciarla, se nos abrirá un panel para iniciar sesión.
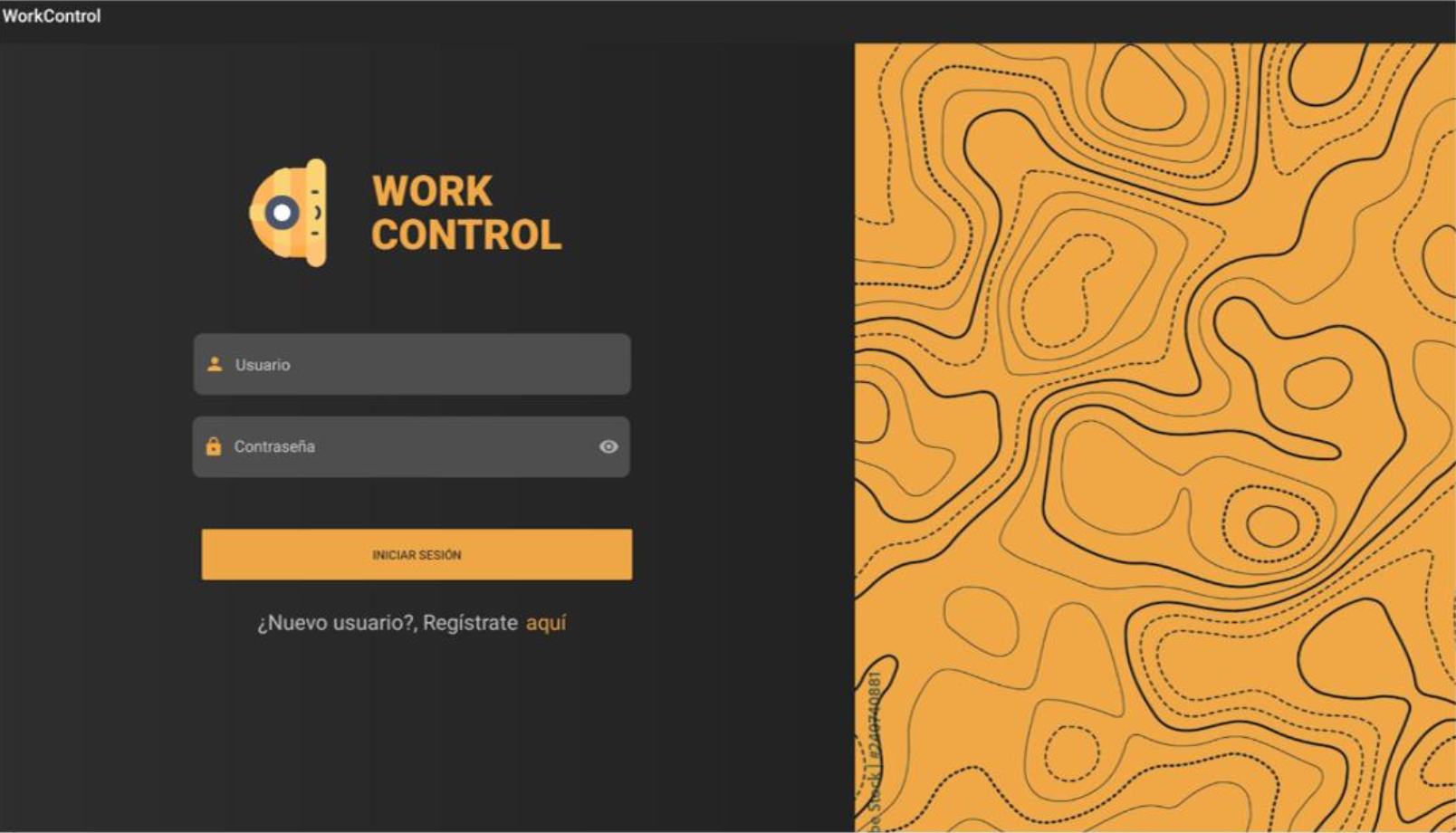 Figura 1. (Pantalla de inicio de sesión)
Figura 1. (Pantalla de inicio de sesión)
En esta pantalla, podremos introducir nuestros datos para iniciar sesión, para iniciar la sesión introduciremos los datos en los campos de texto y le daremos al botón de iniciar sesión.
Usuario con permisos de administrador:
- Usuario: [email protected]
- Contraseña: adrian02
Usuario con permisos de operario:
- Usuario: [email protected]
- Contraseña: pablosm02
En caso de que seamos un nuevo usuario y no dispongamos de ninguna cuenta, tendremos que crearla, la aplicación dispone de un menú para la creación de cuentas, para ello, haremos clic sobre texto que pone “aquí”, cuando presionemos sobre ese campo, se iniciará la pantalla de creación de usuarios.
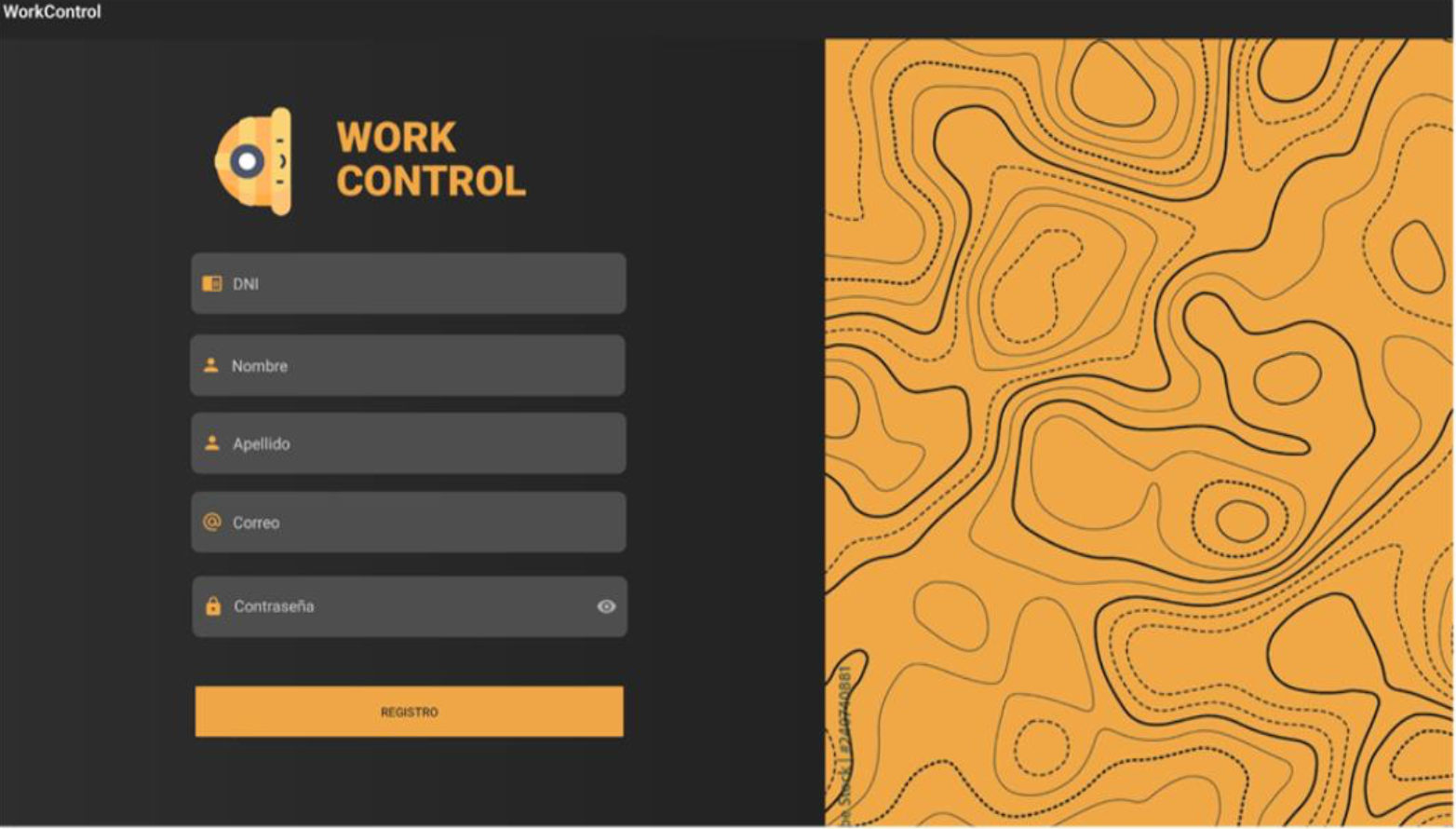 )
Figura 2. (Pantalla de creación de cuentas)
)
Figura 2. (Pantalla de creación de cuentas)
Una vez dentro, podremos ver la pantalla, esta contiene los datos necesarios a introducir para crear un usuario nuevo. A continuación, rellenamos los datos y hacemos clic sobre el botón “registro”.
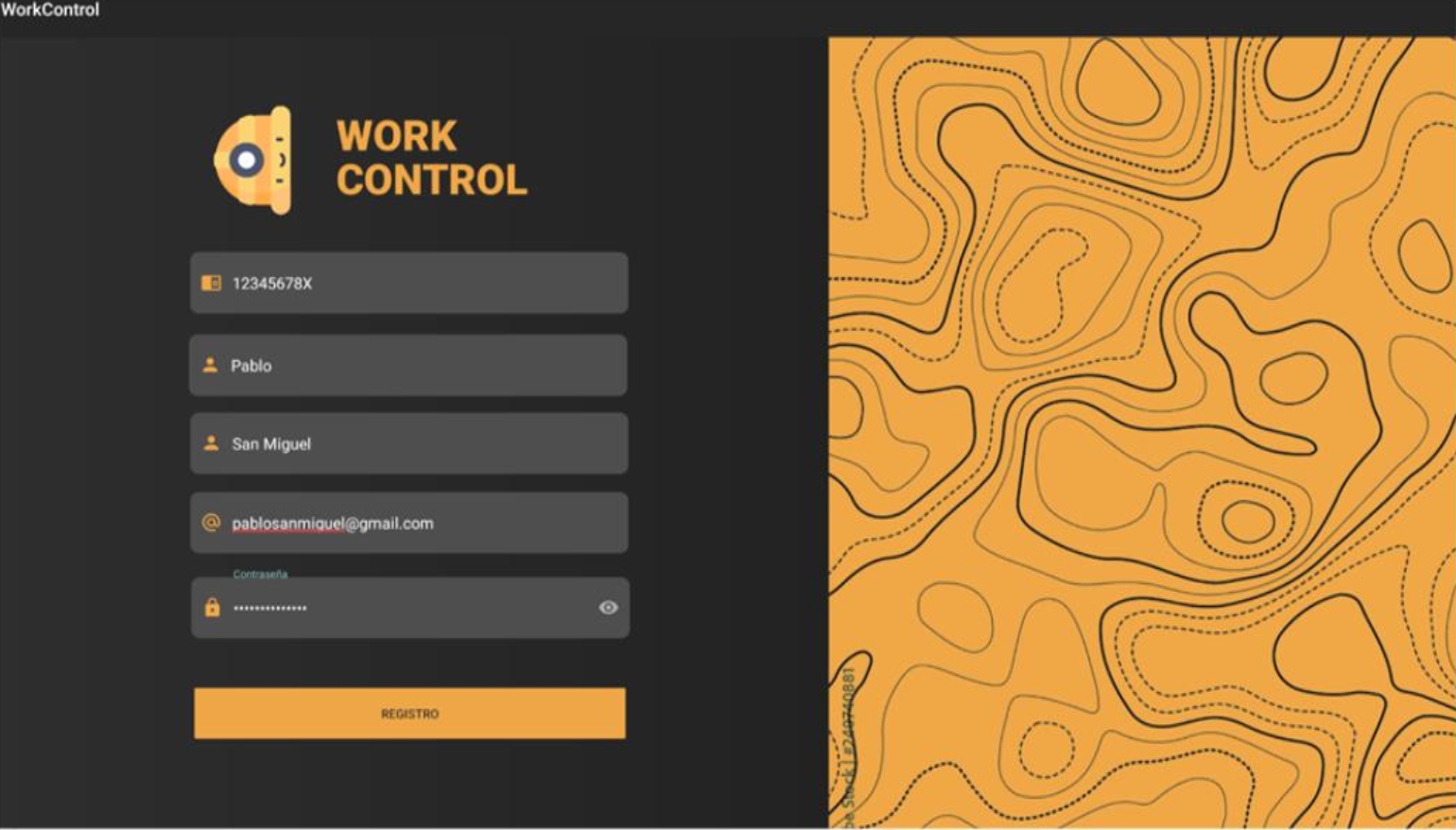 Figura 3. (Pantalla de creación de usuario con los datos introducidos)
Figura 3. (Pantalla de creación de usuario con los datos introducidos)
Una vez introducidos los datos, hacemos clic sobre el botón “registrar”. Tras registrar el usuario volveremos a la pantalla de login.
Ahora, vamos a iniciar sesión, dado que la gestión de permisos de los usuarios se realiza de manera externa a la aplicación, no podemos asignar permiso de administrador a la cuenta que hemos creado desde la aplicación, pero, ya que disponemos de una cuenta qué si que tiene permisos de administrador, vamos a iniciar sesión con ella.
Para iniciar sesión con una cuenta, introducimos los datos en los campos correspondientes y hacemos clic en el botón “iniciar sesión”.
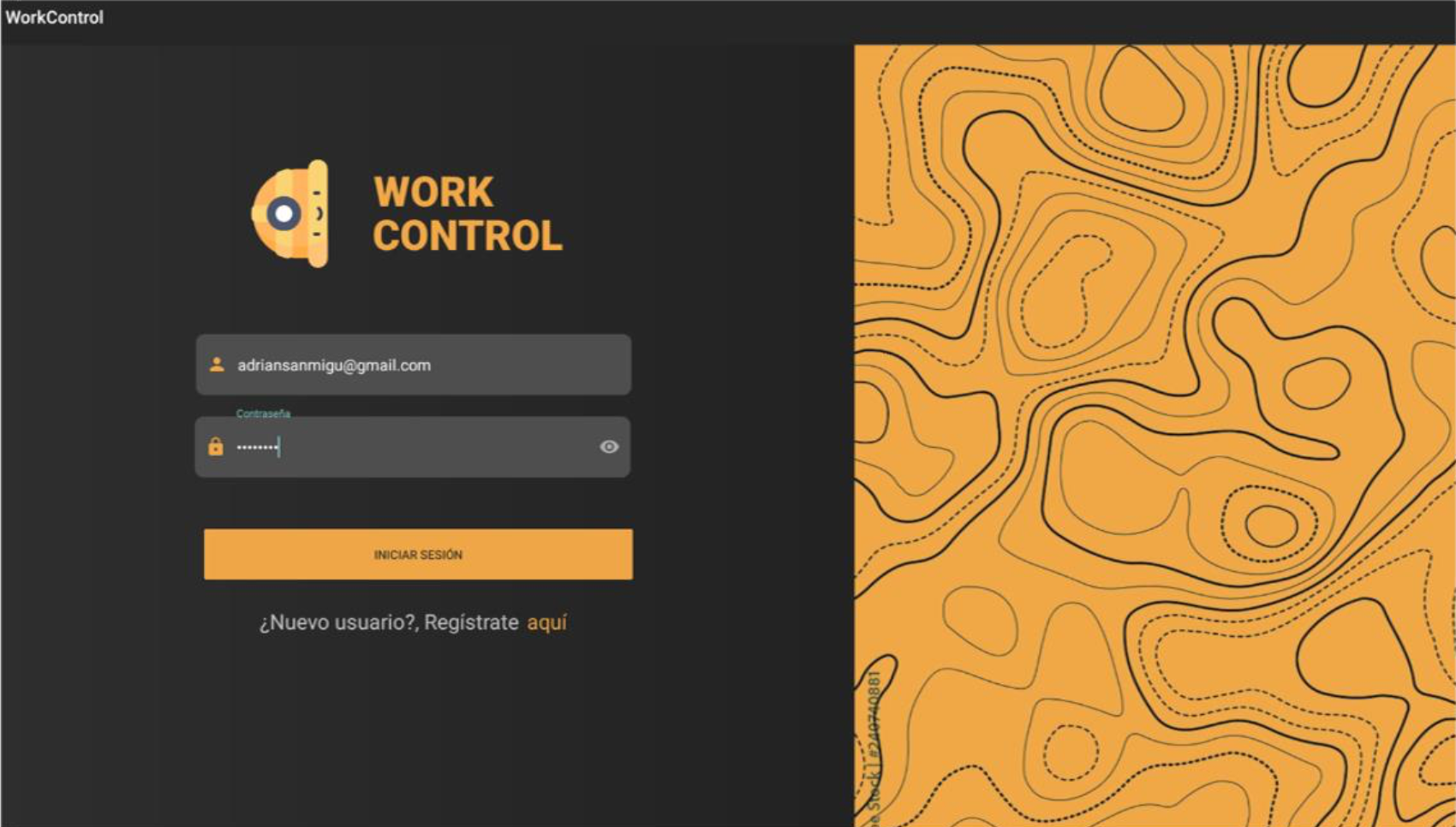 Figura 4. (Pantalla de inicio de sesión con los datos introducidos)
Figura 4. (Pantalla de inicio de sesión con los datos introducidos)
A continuación, hacemos clic en iniciar sesión, si los datos del usuario son correctos, nos redirigirá a una de las siguientes pantallas dependiendo de los permisos del usuario, en el caso de que el usuario sea administrador, se redirigirá a la pantalla de administrador, en caso contrario, se redirigirá a la pantalla de operario.
Una vez iniciada la sesión con un usuario administrador, veremos la siguiente pantalla. En esta pantalla podremos ver toda la información a cerca de los operarios, de las máquinas, de los turnos e informes de todos ellos.
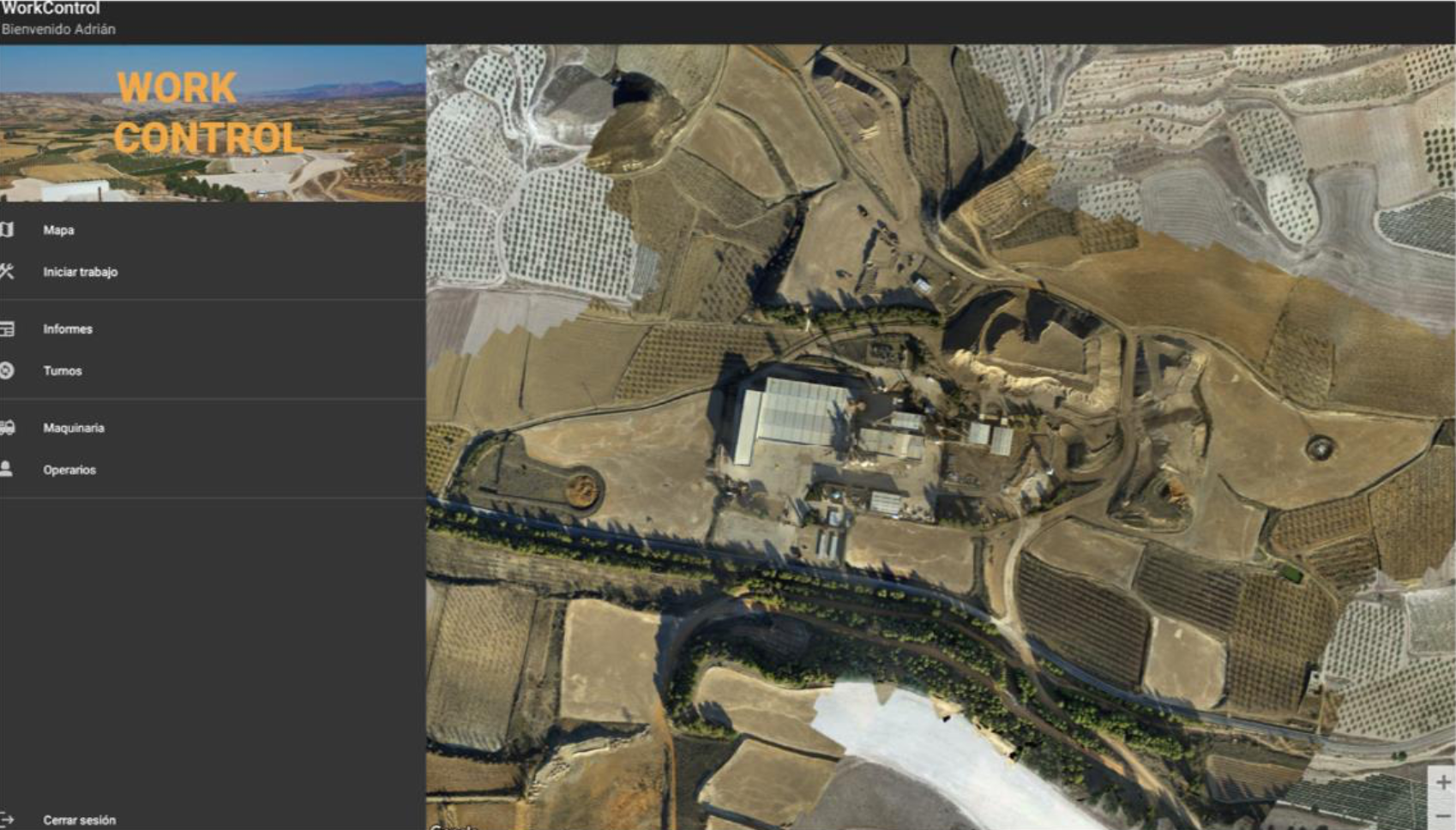 Figura 5. (Pantalla de inicio de administrador)
Figura 5. (Pantalla de inicio de administrador)
Disponemos de un menú para poder movernos entre todas estas opciones, la primera opción del menú llamada “mapa”, nos redirigiría a esta misma pantalla, en la que podemos ver el menú en grande y un mapa de la zona en la que se ubican los operarios.
Al hacer clic en los diferentes apartados del menú podemos cargar las pantallas referenciadas a los mismos.
En este caso, vamos a hacer clic en “informes”, para ver los informes de los operarios.
Esta es la pantalla de informes, en la misma, podemos ver dos gráficos, el primer gráfico, (el gráfico circular), indica la cantidad de material de material que ha extraído por turno en toneladas.
El siguiente gráfico, indica el total de material que han extraído los operarios por día.
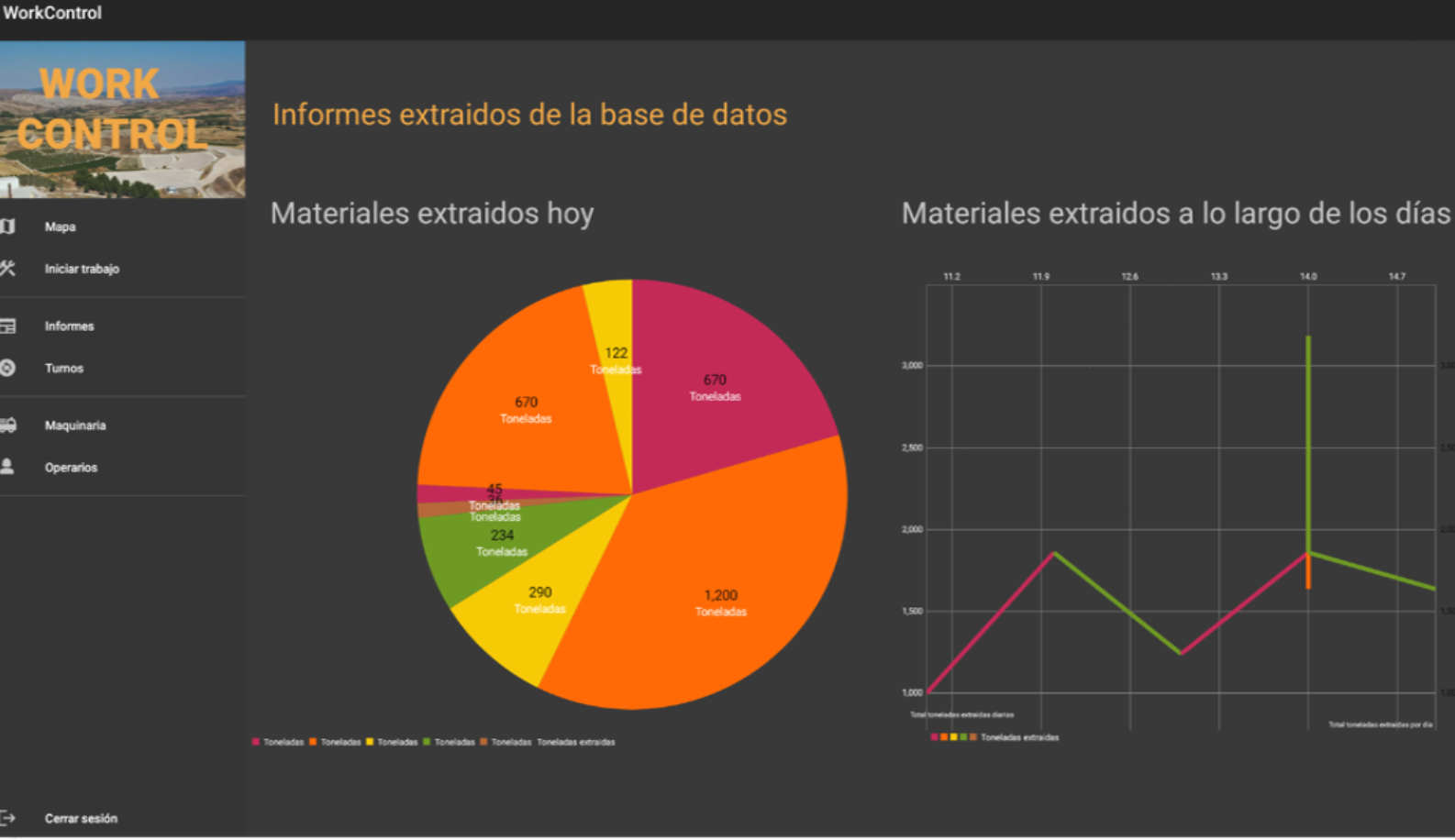 Figura 6. (Pantalla de informes)
Figura 6. (Pantalla de informes)
A continuación, vamos a hacer clic en el siguiente panel del menú, en “turnos”.
En esta pantalla, podemos ver una tabla con los datos de los turnos de los operarios ya realizados y un gráfico que muestra el número de cargas que ha realizado cada operario a lo largo del tiempo.
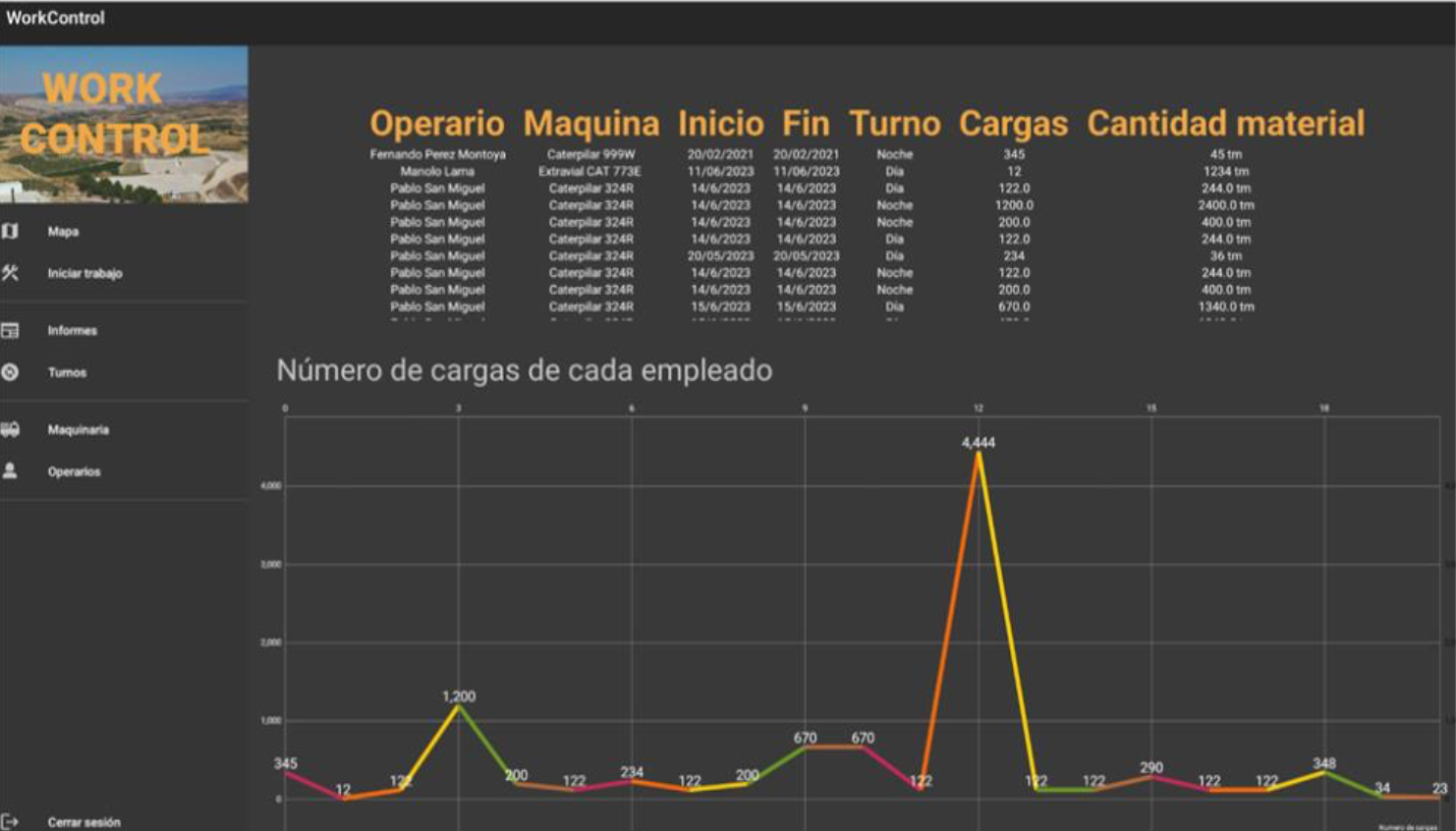 Figura 7. (Pantalla de turnos)
Figura 7. (Pantalla de turnos)
A continuación, al hacer clic en el menú sobre la opción de “maquinaria”, cargamos la pantalla de maquinaria, en esta pantalla podemos ver información a cerca de las diferentes máquinas activas de la empresa, en esta pantalla también podemos añadir y dar de baja nuevas máquinas.
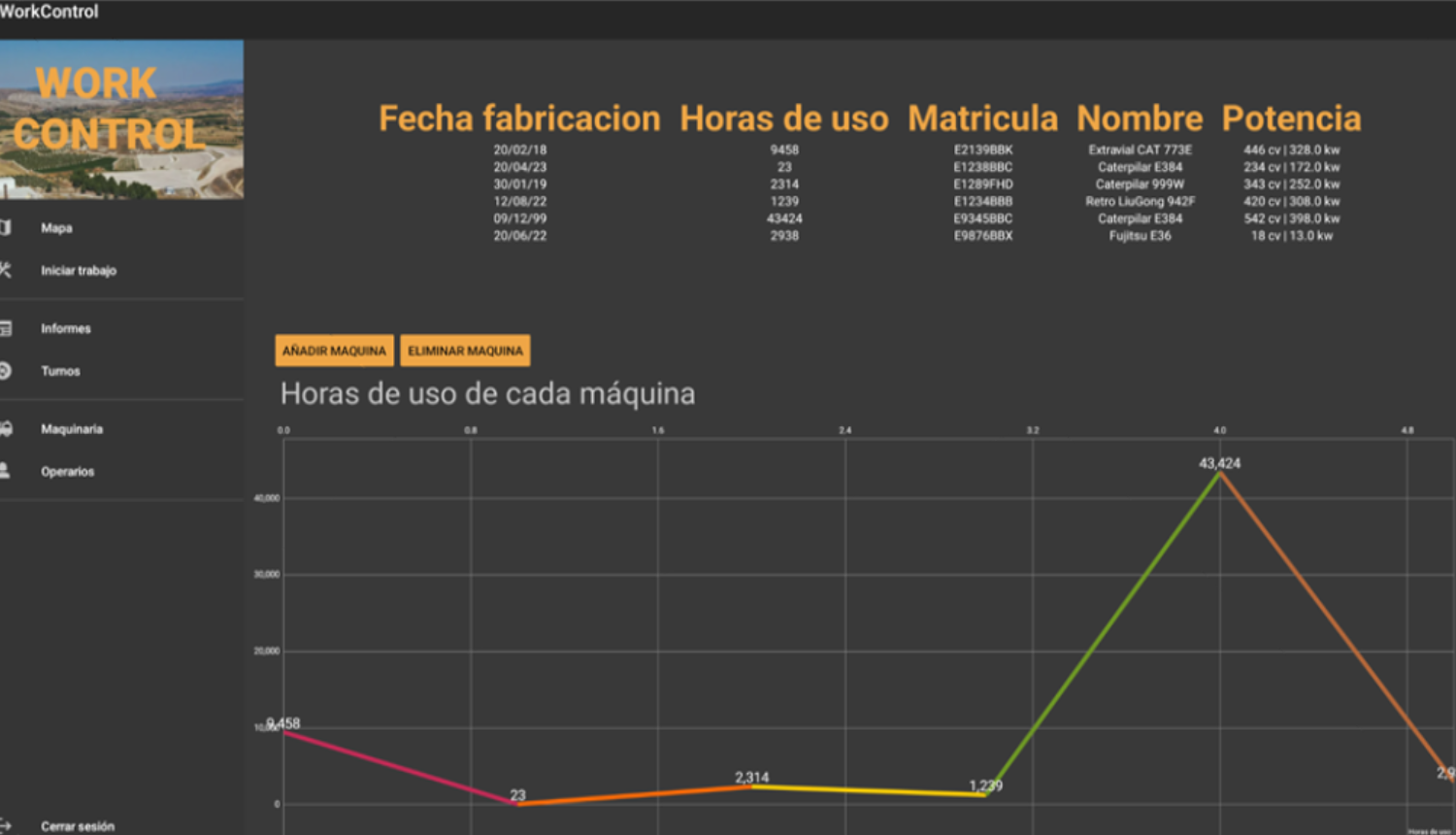 )
Figura 8. (Pantalla de maquinaria)
)
Figura 8. (Pantalla de maquinaria)
Vamos a suponer que queremos dar de alta una nueva máquina, para ello, hacemos clic sobre el botón naranja llamado “añadir máquina”
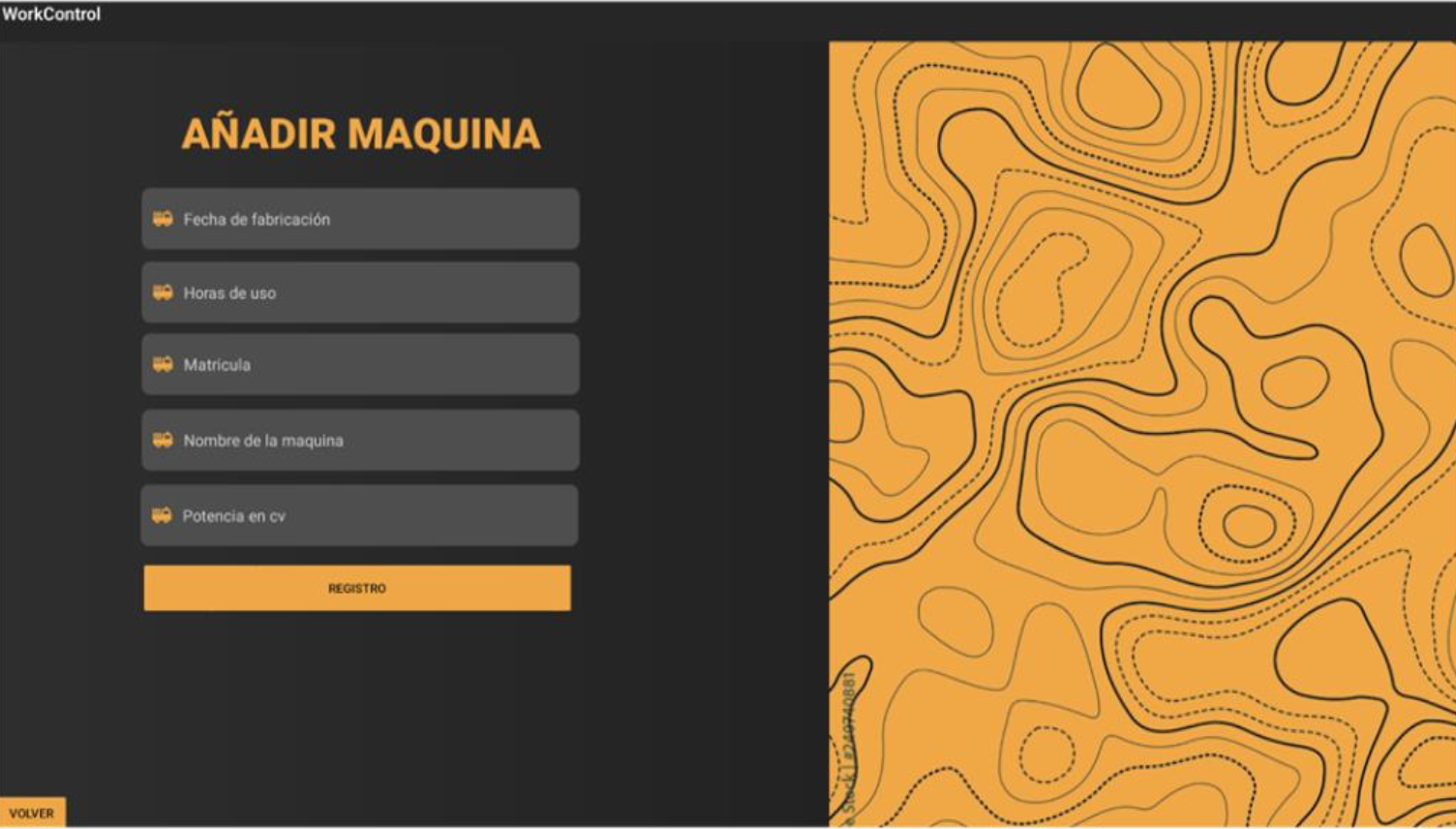 Figura 9. (Pantalla de añadir máquina)
Figura 9. (Pantalla de añadir máquina)
Una vez introducidos los datos, hacemos clic sobre el botón llamado “registro”, una vez hecho el clic, se habrá registrado la nueva máquina correctamente.
A continuación, vamos a dar de baja esta nueva máquina que hemos creado, para ello, tras dar de alta la nueva máquina habremos sido redirigidos a la pantalla de maquinaria, en ella, hacemos clic sobre el botón llamado “eliminar máquina”, se abrirá la pantalla de eliminar máquina.
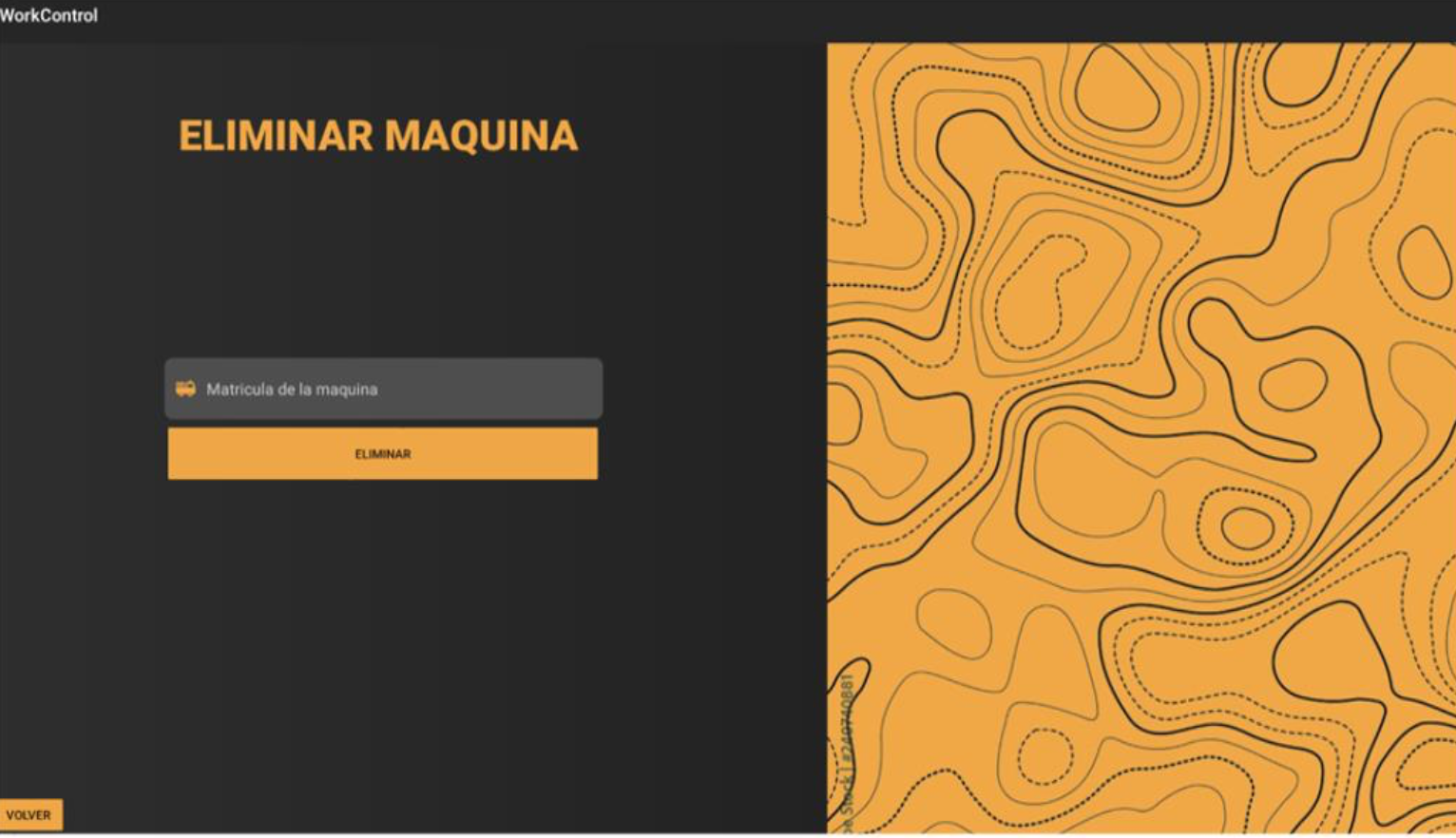 )
Figura 10. (Pantalla de eliminar máquina)
)
Figura 10. (Pantalla de eliminar máquina)
Para eliminar una máquina, solo es necesario introducir la matrícula de esta, por ello, introducimos la matrícula de la máquina que queremos eliminar y hacemos clic sobre el botón llamado “eliminar”. Tras hacer clic en el botón, se nos redirigirá nuevamente a la pantalla de maquinaria y habremos eliminado la máquina que habíamos dado de alta anteriormente. Ahora, vamos a hacer clic en la siguiente opción del menú, operarios. Hacemos clic en el apartado de operarios del menú, se nos abrirá la pantalla de operarios.
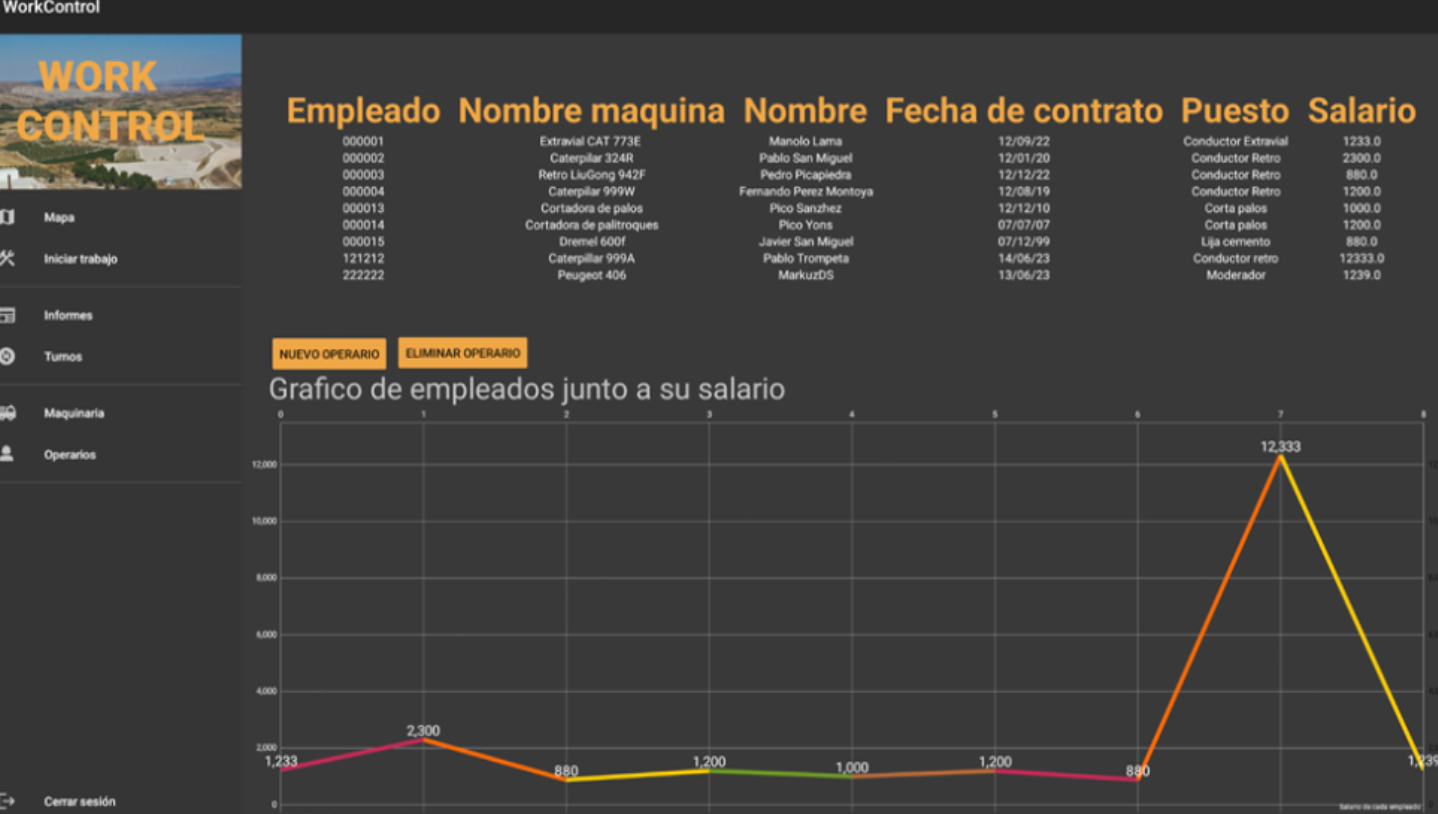 Figura 11. (Pantalla de operarios)
Figura 11. (Pantalla de operarios)
Esta pantalla es bastante similar a la pantalla de maquinaria, dado que la pantalla es la misma, pero contiene otros datos, en este caso, los datos de los diferentes operarios, también contiene los dos botones de “nuevo operario” y “eliminar operario”, vamos a suponer que queremos dar de alta un nuevo operario, para ello, como en la pantalla anterior, hacemos clic en el botón de “nuevo operario”.
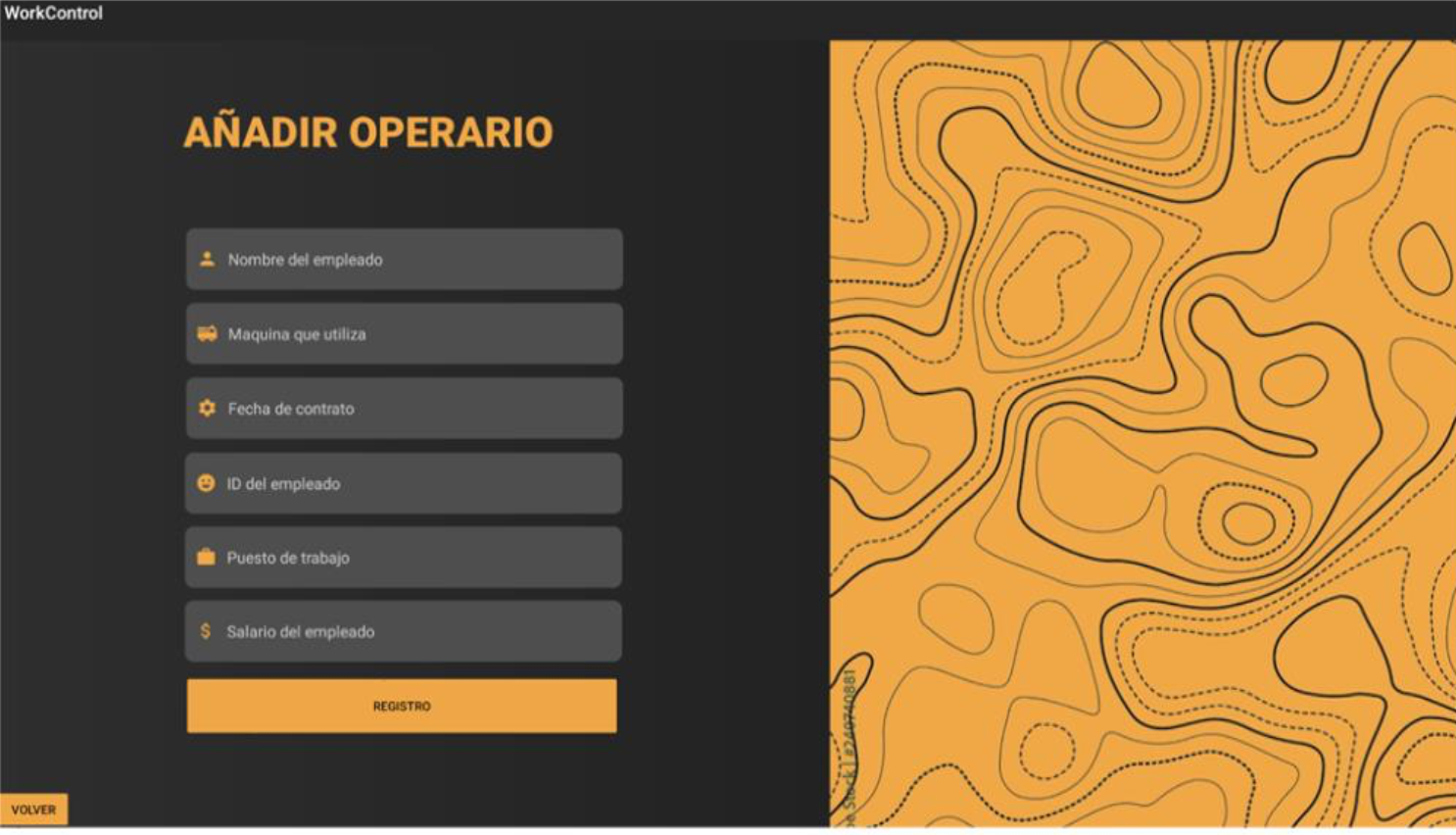 Figura 12. (Pantalla de añadir operario)
Figura 12. (Pantalla de añadir operario)
Nuevamente, introducimos los datos del operario que queremos dar de alta y hacemos clic sobre el botón de registrar. Una vez hecho el clic sobre el botón, si el usuario se ha registrado correctamente se nos redirigirá a la pantalla de operarios y se habrá agregado este nuevo operario a la base de datos, mostrándose en la tabla y en el gráfico. Ahora, como en la pantalla anterior, vamos a suponer que queremos eliminar el operario que acabamos de crear, para ello, nos dirigimos en este caso, al botón llamado “eliminar operario” y hacemos clic sobre él.
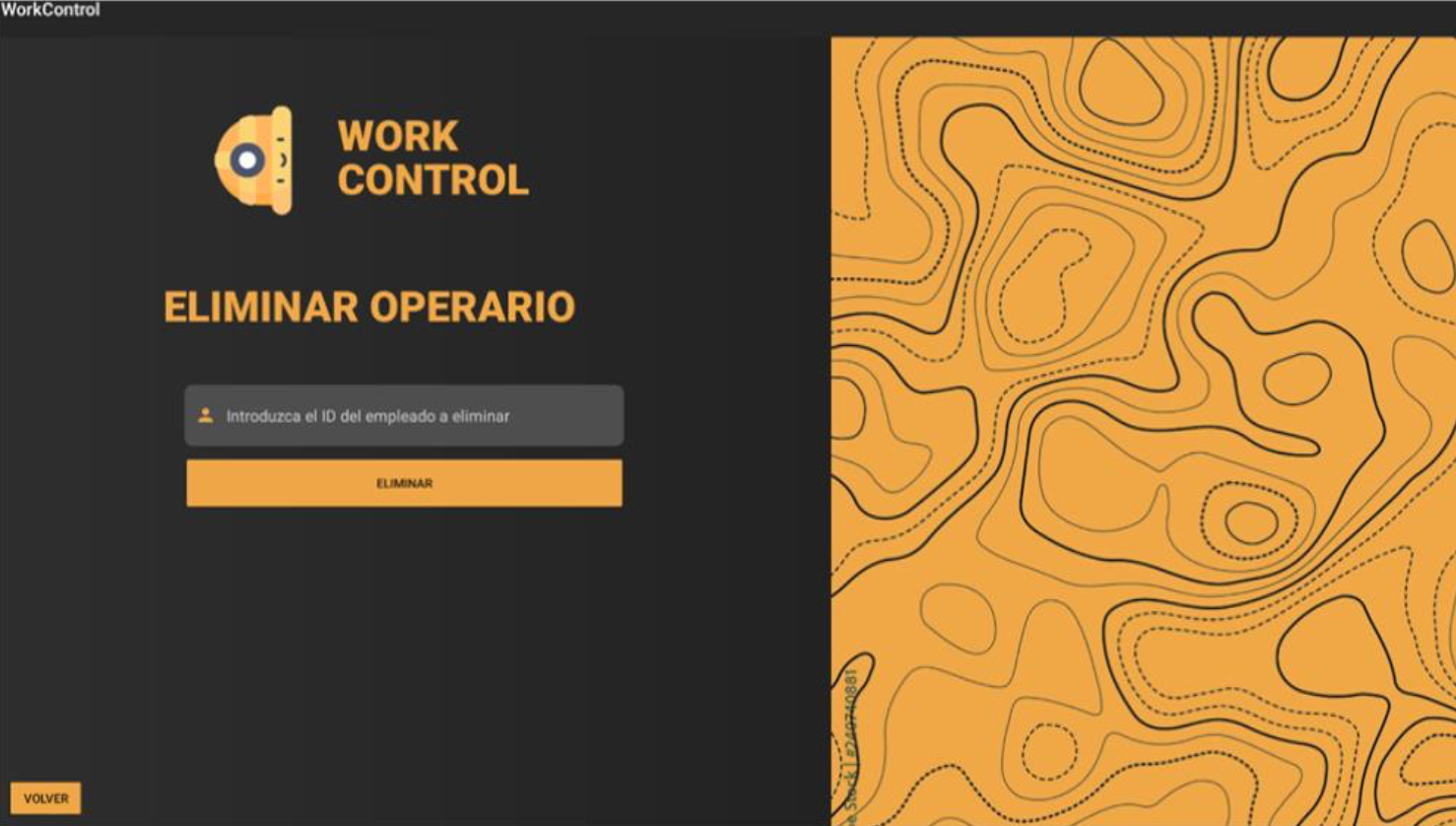 Figura 13. (Pantalla de eliminar operario)
Figura 13. (Pantalla de eliminar operario)
En esta pantalla, al igual que en la anterior pantalla de eliminación de máquinas, introducimos el id del empleado que queremos eliminar y hacemos clic sobre el botón “eliminar”, si todo ha ido correctamente se redirigirá nuevamente a la pantalla de operarios, el operario se habrá eliminado de la base de datos por lo que no aparecerá en la tabla ni en el gráfico. También existe la pantalla llamada “iniciar trabajo”, en la cual, podemos mandar diferentes trabajos a los empleados. Para entrar en ella hacemos clic en el menú sobre el apartado llamado “Iniciar trabajo”
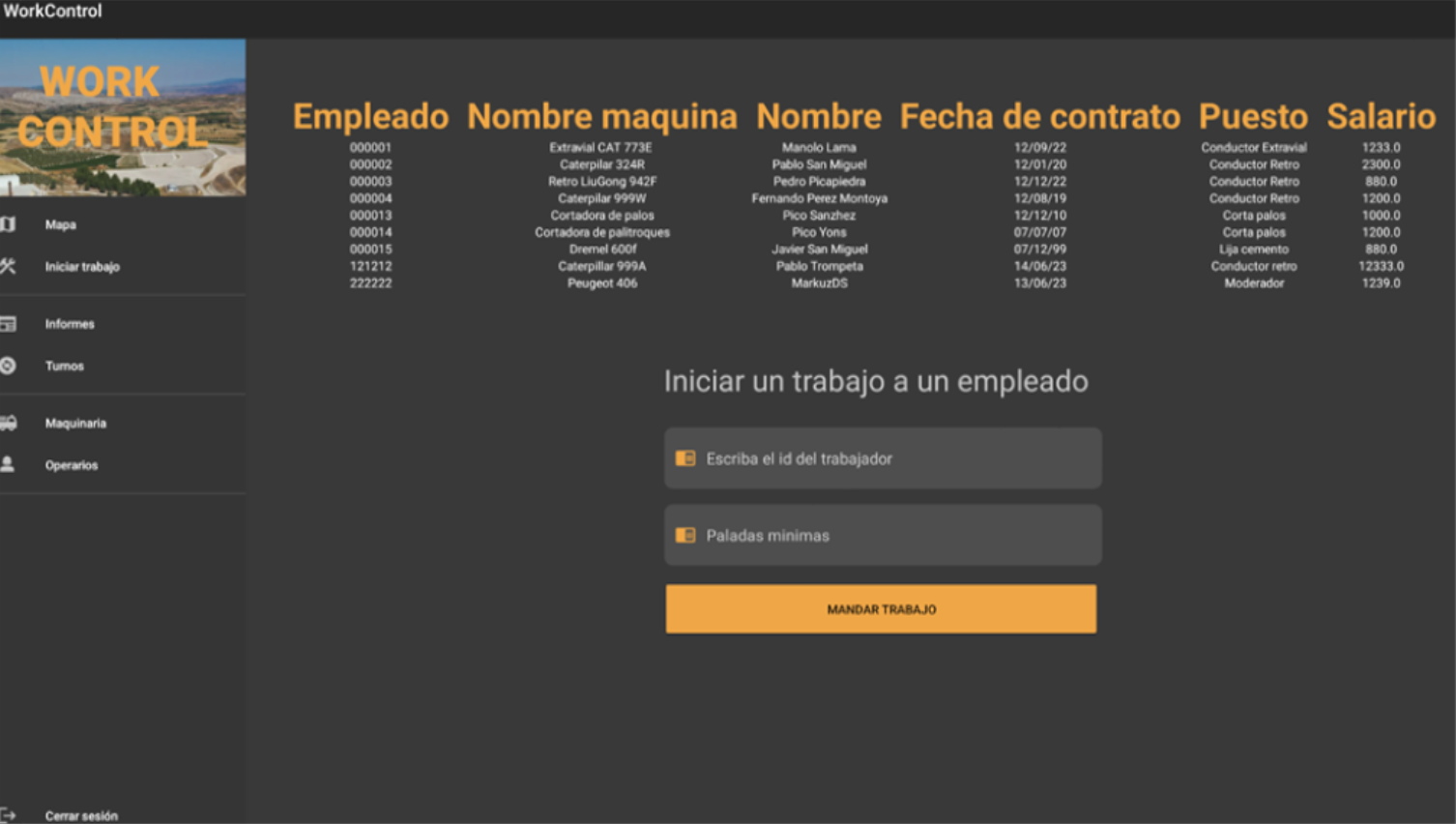 Figura 14. (Pantalla de Iniciar trabajo)
Figura 14. (Pantalla de Iniciar trabajo)
En esta pantalla se muestran todos los operarios registrados en la aplicación, para mandar un trabajo a un operario, escribimos en los campos de texto los siguientes datos, “id del trabajador”, el identificador único de cada trabajador, marcado en la primera columna de la tabla, y el número de paladas mínimas que necesita el operario para terminar el trabajo, una vez introducidos estos datos, hacemos clic sobre el botón “mandar trabajo” para registrarlo en la base de datos. En el menú, en la parte inferior, existe la opción llamada “cerrar sesión”, esta, cerrará la sesión de nuestra cuenta y nos devolverá a la pantalla de login. Para ver los trabajos que tiene un operario disponible, en el panel de login, iniciamos sesión como operario.
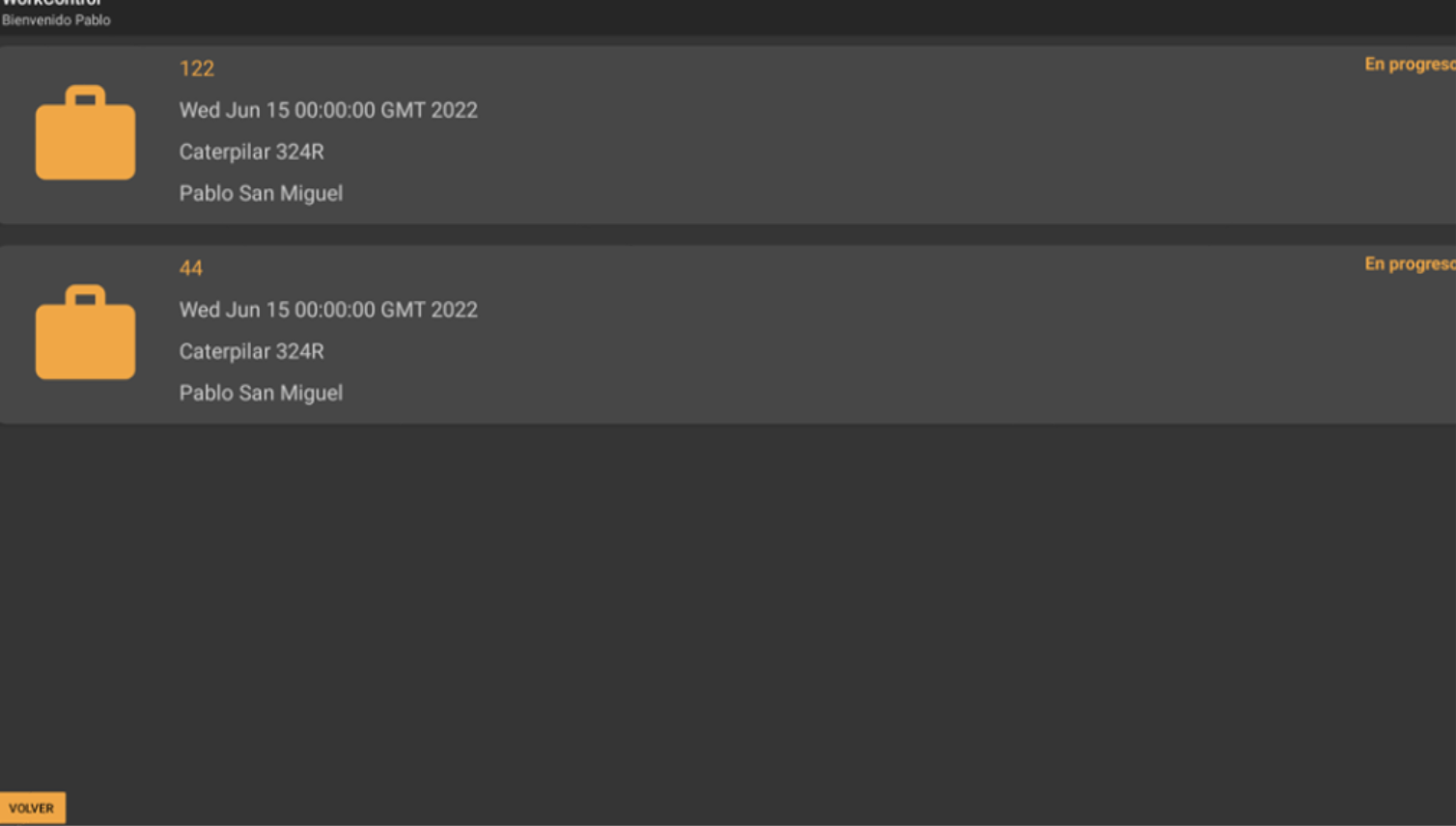 Figura 15. (Pantalla de operario)
Figura 15. (Pantalla de operario)
En esta pantalla, podemos ver los trabajos activos que tiene cada empleado, al hacer clic en uno de los trabajos, entramos al panel de registro de paladas.
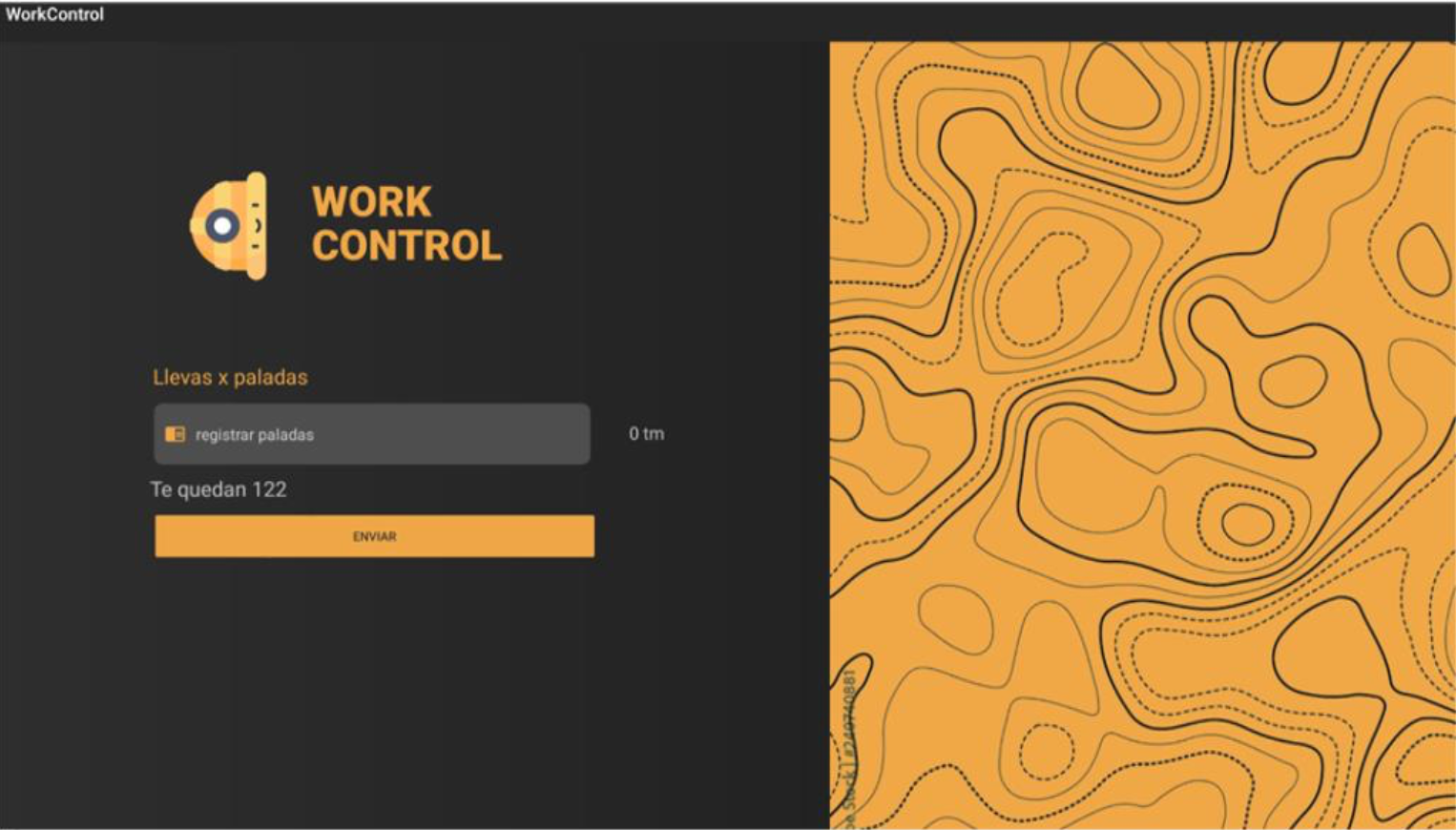 Figura 16. (Pantalla de registro de paladas)
Figura 16. (Pantalla de registro de paladas)
En esta pantalla, podemos registrar paladas, se indica en el texto en blanco inferior el número de mínimo de paladas que debemos realizar para poder marcar como completado el trabajo, también se indica el número de toneladas que vamos extrayendo. Una vez registrado un número mayor o igual al número de paladas necesarias, se nos redirige a la pantalla de operario y se cierra el trabajo, marcándolo como completado.
